ConoHaWingを選んだ理由
私は以前から無料サーバーでブログを書いたりはしていましたが、今回有料のブログを開設するにあたりたくさんのレンタルサーバーを比べてみました。その中で、このConoHaWingに決めました。
その理由は、第一に「WordPressかんたんセットアップ」を無料で使えるという点です。サーバーの申込と同時にWordPressサイトの運用に必要な独自ドメイン、WordPress、テーマ、SSLをまとめて申し込め、設定も完了するので、すぐにブログを始められるということです。そして、現在キャンペーン中で価格的にもお得な感じ。
何やら簡単に始められそうで価格も問題なさそうということでConoHaWingで始める事にしました。
レンタルサーバーは会社によっては初期費用がかかったり、バックアップが有料であったりとトータルするとコストがかかることもあるようです。しかし、ConohaWingは初期費用もバックアップも無料です。
実際これまでConoHaWingを使っていますが、少し時間のある休日に登録、設定、そしてWordPressでサイトを開設するところまで名前の通りかんたんセットアップ出来ました。
「WordPressかんたんセットアップ」申込手順
ConoHa WINGでは最大43%OFF+初期費用無料キャンペーン中。※キャンペーンは予告なく中止する場合があります。
公式サイトへ行き、「今すぐお申し込み」のボタンを押す。
メールアドレスとパスワード(大文字・小文字・数字を入れて作成)を入力。
そして、WINGパックの登録情報を入力。(※お得なのは「12ヶ月以上」となっています。)
WINGパック ①料金タイプ…「WINGパック」を選択 ②契約期間…サーバー利用期間を選択 ③プラン…ベーシック(個人ブログならこれでOK) ④初期ドメイン…ほぼ利用しないので適当に入力(サイトには関係ないです) ⑤サーバー名…こだわりがなければ、そのままでOK
次にページをそのまま下にスクロールして「WordPressかんたんセットアップ」に移ります。ここで設定する②作成サイト用新規ドメインは、そのままブログのURLになります。後から変更できないので、よく考えて決めましょう。
WordPressかんたんセットアップ ①作成サイト名…ブログ名はいつでも変更可能 ②作成サイト用新規ドメイン…ブログURLを決める(後から変更不可) ③WordPressユーザー名…WordPressのログイン用のユーザー名を決める ④WordPressパスワード…WordPressのログイン用のパスワードを決める ⑤WordPressテーマ…無料の「Cocoon」を選択
WordPressのテーマは有料テーマがキャンペーンで安くなってたりします。初心者の私はまずは無料のテーマで始めています。今のところ何ら問題なく使えています。
全て入力が完了したら「次へ」のボタンを押します。
お客様情報入力 ・種別…「個人」 ・氏名 ・生年月日 ・住所 ・電話番号
これらを入力したら、「SMS認証」に進みます。(※SMSが使えない場合は「電話認証」でもOKです。)
届いた認証コードを入力して「送信」をクリックして完了です。
最後に「お支払い方法」の登録をします。
カード情報を入力したら、そのままページをスクロールして「お申し込み」をクリック。
これで申込は完了です。
画面中央に表示されている各種パスワードは、必ずメモしておきましょう。
しばらくして自分が決めたサイトURLを検索すると、WordPressブログが表示されます。これでブログの開設が完了です。
WordPressにログイン
ブログ開設の手続きが完了したら、WordPressにログインします。ログイン画面は、ブログURLに「/wp-admin/」を追加すると表示されます。(例:https://usacafe.net/wp-admin/)
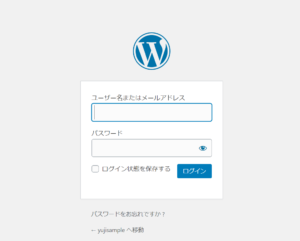
WordPress管理画面には、WordPressかんたんセットアップで決めた「WordPressユーザー名」と「WordPressパスワード」を入力してログインします。
ログインすると、WordPress管理画面が表示されます。
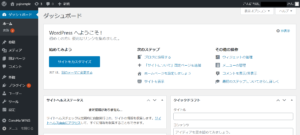
ここでブログを管理していきます。
これをブックマークしていつでもすぐにこの画面に辿り着けるようにしておきましょう。
WordPressの初期設定
開設後、記事を書く前に初期設定します。
一般設定
WordPress管理画面から「設定」を開きます。
一般設定の下記の4項目を設定します。
・サイトのタイトル ・キャッチフレーズ ・WordPressアドレス ・サイトアドレス
「変更を保存」ボタンを押すと、一旦ログアウトするので再度ログインし直します。
パーマリンク設定
パーマリンクとは記事ごとに設定するURLです。
1.WordPress管理画面の「設定」から「パーマリンク」に進む。
2.「カスタム構造」にチェックを入れて、空欄に「/%postname%」と入力。
3.「変更を保存」で設定完了。
WordPressテーマの設定
WordPressの初期設定が終わったら、WordPressテーマでデザインを設定します。テーマを設定することでブログ機能や見た目を簡単に整えることができます。
プラグインをインストール
プラグインをインストールするといってもどんなプラグインをインストールすればよいか初心者にはわかりませんでした。そこで先人のおすすめから私が導入したものを挙げておきます。
BackWPup:バックアップ
Contact Form 7 :問い合わせフォーム
Invisible reCaptcha :スパムや不正ログインからの保護
Site Kit by Google :Googleが提供するWeb上で成功するためのあらゆるツールを利用できる
WebP Converter for Media :画像ファイルを自動的にWebP形式に置換
WebSub (FKA. PubSubHubbub):ブログが更新されたときに自動で検索エンジンに通知
WP Multibyte Patch :WordPress 日本語版パッケージのためのマルチバイト機能の拡張。
XML Sitemaps:XMLサイトマップを自動生成
他にもプラグインを追加してよかったものなどあれば追記していきたいと思います。
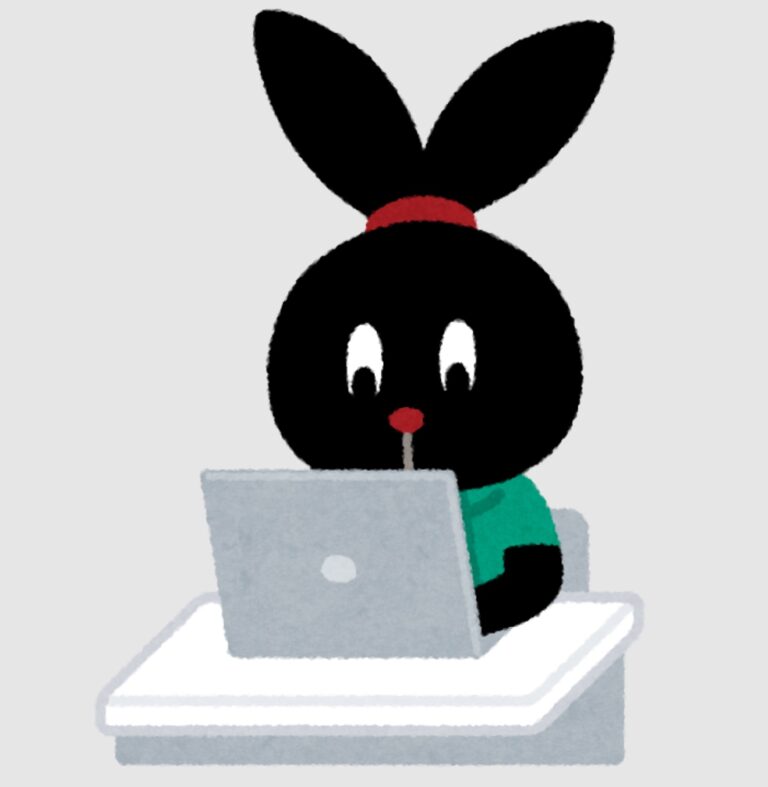





コメント